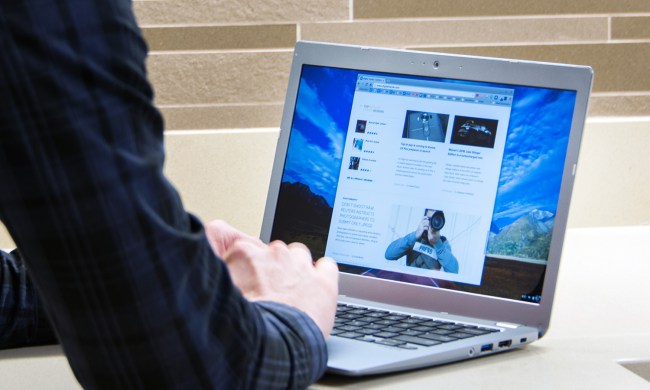Chromebooks aren’t designed for gaming. In fact, Google originally targeted students and schools, offering a lightweight, web-based platform powering affordable low-end devices. That has since changed, as a wider variety are now available from cheap machines to premium, high-dollar Chrome OS PCs.
Still, the average Chromebook isn’t really designed for gamers. Sure, you can run Android games if the Chromebook supports the Play Store. Heck, you can even install Steam if Linux is enabled on the machine. But does your Chromebook have the hardware and storage to run most Linux games? In many cases, not really.
If you’re curious about playing Linux games on your Chromebook, this guide shows you how to get Steam. It’s not simple, and if you despise entering console commands, turn back now, but it can open up a much wider game library on your Chromebook.
Consider Steam Link for Android
Valve Software offers two Steam apps for Android on the Play Store: The base Steam client and Steam Link. This version of Steam doesn’t allow you to install and play Linux-based games, but you can certainly make purchases as seen on any other
Steam Link, meanwhile, turns your Chromebook into a receiver. This requires another, more robust PC that will stream its installed Steam games, regardless of the operating system, to your target Chromebook. If you have a second gaming PC, this might be the better route given Chromebooks normally don’t have the hardware — or the storage capacity for that matter — to play Linux games.
We offer a separate guide on how to play Steam games on Android using the Steam Link app.
Install Linux

Google still classifies Linux support as “beta,” and it’s not available on all Chromebooks. If you’re uncertain about your Chromebook’s ability to handle Linux, Google provides a list of supporting devices.
Unfortunately, getting Steam on your Chromebook isn’t as simple as installing an Android app. The long road to Linux gaming starts here and can be a real headache if you’re not familiar with all the associated terminology and console commands.
Note: This integrated virtual machine is based on Debian 10 (Buster).
Step 1: Click on the System Clock, followed by the Gear icon on the pop-up menu. This opens the Settings screen.
Step 2: Select Linux (Beta) listed on the left.
Step 3: Click the Turn On button.
Step 4: Click Install to get Linux. The process will take around 10 minutes, possibly more.
Install Steam

With the Linux container installed, we can now get Steam.
Here’s where the console commands come into play. You may want to load this guide on the Chromebook and copy/paste the commands into the Terminal. If you take this route, use Ctrl + C to copy the commands in the browser and then Ctrl + Shift + V to paste them into the Terminal window.
Step 1: Press the Crtl + Shift + T keys simultaneously (if you previously closed the Linux terminal).
Step 2: Type the following command, and then press the Enter key:
echo ‘deb http://httpredir.debian.org/debian/ jessie main contrib non-free’ | sudo tee -a /etc/apt/sources.list
Note: The sources.list file is stored locally and keeps a directory of repositories. Each line starts with “deb” which is the file format used to compile the binaries stored in these repositories. This command adds the repository where Steam is stored.
Step 3: Type the following command, and then press the Enter key:
sudo dpkg –add-architecture i386
Note: This command adds 32-bit architecture support. The use of “sudo” — short for SuperUser DO — allows you to run programs at the high superuser security level.
Step 4: Type the following command, and then press the Enter key:
sudo apt update
Note: This command refreshes the list of packages currently made available to the Advanced Package Tool, which installs and uninstalls Debian software.
Step 5: You’re almost done, honest. Type the following command, and then press the Enter key:
sudo apt install steam
Note: This command tells the Advanced Package Tool to install Steam.
Step 6: Once Steam installs, log in to your account. You can also find the program inside the Linux Apps folder on the Launcher.
Enable the microphone
If you need to trash talk while playing your favorite Linux games, the microphone needs to be enabled in Linux. It should be enabled by default, but if not, here’s how:
Step 1: Click on the System Clock, followed by the Gear icon on the pop-up menu. This opens the Settings screen.
Step 2: Select Linux (Beta) listed on the left.
Step 3: Click the Toggle next to the Allow Linux to Access Your Microphone setting to switch this feature on.
Troubleshooting Linux
Use these steps if you’re having issues with Linux and a reboot doesn’t help.
Update Linux packages

Step 1: Click the Launcher button and open the Linux Apps folder.
Step 2: Open Terminal. Alternatively, you can press the Shift + Crtl + T keys simultaneously to open the Terminal.
Step 3: Type the following command, and then press the Enter key:
sudo apt-get update && sudo apt-get dist-upgrade
Step 4: Restart the Chromebook if needed.
If you’re having problems with this command, you may need to type this first:
sudo dpkg –configure -a
Update the virtual machine

Step 1: Open the Chrome browser.
Step 2: Type the following into the address field:
chrome://components
Step 3: Click the Check for Update button listed under cros-termina, as shown above.
Step 4: Restart the Chromebook if needed.